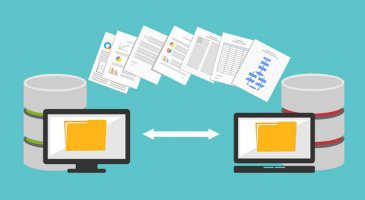WordPress site sahipleri belli bir süre sonra hosting değiştirmek istemekteler fakat bu iş onlar için oldukça stresli olabilir. Bu yazımızda WordPress sitesi olanlar için host değiştirmeyi anlatacağız. Aşağıdaki yazımızı dikkatle okuduktan sonra hosting taşımak sizin için dert olmayacak.
Çoğu birçok kullanıcı site kurarken hosting paketlerinin içeriklerine dikkat etmeden ya 1-2 özelliğe bakıp yada fiyatına bakıp acele karar ile alıyor. Ya site yavaşlık sorunu yada başka sorunlar yaşamaya başladıktan sonra iyi bir hosting aranmaya başlanır ve bulunur. İşte tam olarak da WordPress site taşıma sorunu burada başlar.
Not: Bazı hosting firmaları ücretli veya ücretsiz olarak bu hizmeti yapıyorlar. Fakat genelde büyük hosting firmaları bu desteği vermemektedir.
1. WordPress Sitenizin Yedeğini Alın
Arkadaşlar WordPress’te güncelleme yaparken dahi bir yedeğinizi alın. Düzenli yedek almak ve önemli işlemler öncesinde yedek almak her zaman sizin işinize yarayacaktır. Yedek alabileceğiniz birçok eklenti olsa da size manuel olarak yapmanızı öneririm. Bunu yapabileceğiniz en rahat programlardan biri de Filezilla’dır. Filezilla’yı bilgisayarınıza kurup “Yeni Site” sekmesinden websitenizin FTP adresi, kullanıcı adı ve şifrenizi girip bağlandıktan sonra sağ tarafta websitenizdeki tüm dosyalara erişmiş olursunuz. Buradaki public_html dosyası içindeki tüm dosyaları bilgisayarınıza kopyalayın. Bunu sağ taraftaki dosyalarınızı ctrl ile seçip sol tarafta bilgisayarınızdaki istediğiniz yere taşıyarak kopyalayabilirsiniz.
2. WordPress Veritabanınızın Yedeğini Alın
CPanel’inizde PhPMyAdmin alanına tıklayarak hosting paketinizde yer alan tüm veritabanlarınızı görebilirsiniz. Karşınıza gelen ekranda veritabanınızı bulup tıkladıktan sonra karşınıza bir pencere gelecek. Bu ekranın üst kısmında dışa aktar sekmesine tıklayın. Karşınıza iki seçenek gelecek. Birinci seçenek hızlı – sadece en az seçenekleri göster; ikincisi ise Özel – tüm olası seçenekleri göster. Aşağıdaki resimde de görmektesiniz.
Biz ise hızlı- sadece en az seçenekleri göster yazan seçeneği işaretleyip Git butonuna basacağız. Ardından MySQL veritabanımız direkt olarak bilgisayarımıza inmiş olacak. Eğer aksi birşey yapmazsanız otomatik olarak İndirilenler / Downloads klasörüne inecektir.
Alternatif olarak eğer bu işi bir eklenti ile yapmak isterseniz BackWPUP isimli eklenti ve benzerlerini kullanabilirsiniz. Benim tercihim ve tavsiyem yedek alma işlemlerinin manuel olarak yapılmasından yanadır.
3. Yeni Hostingimizde Veritabanı Oluşturmak
Artık eski hostingden almamız gereken tüm verileri aldık şimdi bunları yeni hostingimize aktarmak kaldı. Öncelikle ilk olarak yapmamız gereken işlem yeni bir veritabanı oluşturmak. Bunun için eğer isterseniz Veritabanı Oluşturma Sihirbazını kullanabilirsiniz ama biz gene bu işlemi manuel yapacağız.
Cpanel ekranınızdan MySQL Veritabanları seçeneğine girerek yeni veritabanı oluştur kısmına tıklayıp oluşturmaya başlayın. Ne isim verdiğiniz şu an çok önemli değil ama genel olarak deneme ismi verilir. Daha sonra aynı kısımdan -MySQL Veritabanları kısmı- yeni MySQL kullanıcısı oluşturup bir kullanıcı adı ve şifre verin. Size tavsiyemiz WordPress işlemlerinde kullandığınız tüm kullanıcı adı ve şifreleri mümkün oldukça farklı kullanın ve bunları unutmamak için bir yere not edin. Yeni kullanıcı ekledikten sonra karşınıza bir pencere açılacak bu pencerenin en üst kısmında Tüm Ayrıcalıklar seçeneğini işaretleyip, en alt ortadaki Değişiklileri Uygula butonuna basarak işleminizi kaydedin.
4. Wp-Config.php Dosyanın Düzenlenmesi
Arkadaşlar WordPress’e yeni başlayanların en çok zorlandığı ve yapmayı en çok unuttuğu konu Wp-Config.php dosyasının düzenlenmesidir. Bu başlıkta yapılacakları madde madde yazarak anlatacağım. Lütfen burada hata yapmayın. Yapılacak bir hata sitenizin çalışmasına mani olacak ve canınızı sıkacaktır. Sonradan düzeltme imkanı her zaman var ama işlemi bir kerede yapıp bitirmek en güzeli.
WpConfig.php dosyanızı not defteri veya benzeri bir düzenleyici ile açıktıktan sonra;
define(‘DB_NAME’, ‘db_ismi’); satırını bulup ‘db_ismi’ yazan yere az önce oluşturduğunuz yeni veritabanı ismini yazın (deneme veya ne koyduysanız.)
define(‘DB_USER’, ‘db_user’); satırını bulup ‘db_user’ yazan yere az önce oluşturduğunuz kullanıcı adını yazın
define(‘DB_PASSWORD’, ‘db_pass’); satırını bulup ‘db_pass’ yazan yere az önce oluşturduğunuz kullanıcı şifresinizi yazın
bu işlemlerden sonra dosyayı kaydedip kapatın.
5. Eski Veritabanını Yeni Hostinge Aktarmak
CPanel’de yine PhPMyAdmin kısmına girerek tüm veritabanlarınızı görüntüleyin. Bunu yaptıktan sonra yeni oluşturduğunu veritabanının adına tıklayın ve karşınıza açılan ekranda bu sefer İçe Aktar sekmesini tıklayın. Karşınıza gelen ekran aşağıdaki resim gibi olacaktır
1.yazan yere tıkladıktan sonra 2.alandaki dosya seç butonuna basıp indirdiğiniz veritabanını (.sql uzantılı) ekleyin. 3 , 4 ve 5 yazan yerlere birşey yapmıyorsunuz. 6 yazan Git butonuna basıp veritabanının yüklenmesini bekleyeceğiz.
Not: Veritabanının büyüklüğü, içerikliğine göre ve internet hızınıza bağlı olarak bekleme süresi değişkenlik gösterecektir.
Artık eski veritabanınızı yeni hostinge taşındınız hayırlı olsun.
6. Site Yedeğinin Yeni Hostinge Taşınması
Veritabanını taşıdıktan sonra yeni hostingimize website yedeklerimizi taşıma vakti. Gene Filezilla ile yeni hostingin FTP bilgilerini girip bağlandıktan sonra bu sefer sol tarafta bulunan bilgisayar içindeki yedeklerinizi sağ taraftaki hostingimize taşıyarak yüklüyoruz. Veritabanı aktarılmasından daha uzun bir zaman alacaktır bu işlem. Tüm WordPress dosyalarınız, yazılarınız, resimleriniz ve ne kadar dosyanız varsa aktarılması işlemi internet hızınıza ve dosya sayınıza bağlı olarak değişkenlik gösterecektir.
Artık siteniz yeni hostingine taşındı hayırlı olsun. TeknoKutu olarak WordPress konusunda yazılarımıza devam edeceğiz. Diğer WordPress konularımızı okumak için tıklayabilirsiniz.